
手書きメモアプリについて、過去に一度悩んで、その時はEvernote社のPenultimateで落ち着きました。無料だったからという理由が大きいです。そして、Apple Pencilは遅延なく素晴らしいが、書きづらいと感じるのはiPadの画面に貼っているフィルムがガラスのツルツルのものだからだと思っていましたが、Noteshelfを使ってみて、これは間違いだと分かりました。その理由と便利な使い方についてまとめていきます。
- iPadでの手書きメモの活用の場が増えてアプリへの要求が増えた
- Noteshelfを購入し、画像と写真を貼ってみた
- このメモの方法で業務効率も向上
- その他PenultimateとNoteshelfの違い、Noteshelfのメリット
- 結論 Noteshelfは当初想定していたよりも快適かつ満足度が高い
iPadでの手書きメモの活用の場が増えてアプリへの要求が増えた
最近のiPad Pro 10.5インチは、主に仕事での活用が多くなっていますが、プライベートでも活用しています。活用のシチュエーションは以下の通りです。
- 仕事:会議中のメモ
- 仕事:会議以外のメモ
- プライベート:Swiftの勉強のメモ
- プライベート:ゲームのメモ、その他何でも
利用頻度も上から順に...という感じで、大抵はiPadでメモしたものを後からiPhoneやPCで見るという使い方になっています。場合によってはそこからToDoアプリに転記を行っています。
主に仕事の場面になりますが、以下の要求を強く感じるシチュエーションが増えました。
- メモの中に写真やクリップボード内の画像を貼り付けたい
- メモの中に音声を貼り付けたい
どのような場面でそのように思ったか?どう活用したいかは上記二つを分けて解説していきます。
画像・写真を使うことによるメモの使い勝手向上
仕事をしている際に、議題ごとに簡単なスライドを用意して議論するような場面がありますが、そのスライドに直接書き込むようなイメージでメモが取れたらより楽だと思うシチュエーションがあります。まさに紙を配布されそこにメモを取るイメージです。
これはmacを使用している方ならユニバーサルクリップボードで簡単に実現出来ます。(画面キャプチャ→ユニバーサルクリップボード→iPad)
もちろん、仕事でWindowsを使っている私のような人でも、画面を写真に撮って代用できます。あまり美しくは無いですが、実現は可能です。
メモ自体を美しくしようと思う場合は、時間のある人に限られますが、事前に資料をPDFにしてiPadに送付しておけば可能です。しかし、個人情報では無いにしても重要情報であることはあり得るので、あからさまに会社から自宅に送付をしたく無いので、私は写真に取る方法がお手軽で良いと思って活用しています。
いずれの場合でも、Noteshelfと連携するiCloudやEvernoteのセキュリティには細心の注意が必要です。
見易くもなりますしメモも効率化されます。何より後から見た時に見易さが段違いです。さらに紙のノートだとプロジェクトごとにノートを分けていると忘れたり間違えたりしますが、電子だとノートを分けるのも容易なので探すのも手間が掛かりません。
容易に前回のノートにたどり着けるというわけです。
デスクワークでは無いならば、例えば植物の生育状況を写真に撮って記録をしたり、工事関係者ならば工事の進捗を写真に撮ってメモにして、そのメモをPDFにしてすぐにメールすることだってできます。写真を扱えることでメモの表現力は数十倍にもなりますし、使い方は無限に広がります。
もちろん学生が勉強に使うという方法でもかなりの効果があると思います。
メモの中に音声を貼り付ける
重要な打ち合わせの時は、iPhoneの録音機能を使って録音することがあります。
言った言わないの水掛け論をするために使うことはあまり無いですし、大抵は覚えているのですが、後からそれを作業に落とし込んだ時に、改めて確認して意図がずれていないかを確認することがあります。
要はその時は疑問に思わなかったが、あとで疑問に思うような場合です。
打ち合わせをした人にすぐに聞くというのもありますが、上席だったりするとなかなか聞きづらいこともあります。そういう時に役立つのです。
コロナ禍の在宅ではイヤホンマイクを使っているので少々使いづらいところではありますが、これが解消されたらメモ内に打ち合わせの音声を貼り付けておくことができるようになるのでこれも便利に使えそうです。
試しに在宅勤務中にイヤホンマイクは使わずにスピーカーの音声を録音してみました。
聞きづらい場面はあったものの、後から聞き返して聞こえないということはありませんでした。スピーカーの近くにiPadを置いてメモしていたというのが大きいと思います。
Noteshelfを購入し、画像と写真を貼ってみた
どちらも珍しい機能ではありませんが、Penultimateでは実現出来ない機能です。
音声の方は今すぐ活用をするところまではいかないのですが、いずれ使う機能ですし今回久しぶりに有料アプリを購入しました。(私にとっては珍しいですw)
既に数日使っていますが、この選択は正しかったと思います。
まず、実際に画像・写真を貼り付けた場合と手書きのみの場合を比較していきます。
その後に、それ以外のメリットについてもまとめていきます。
ちなみに画像を貼り付けずに、そのままメモをとったイメージは以下の通りです。
ペンの種類は万年筆で、二番目の細さが気に入っています。
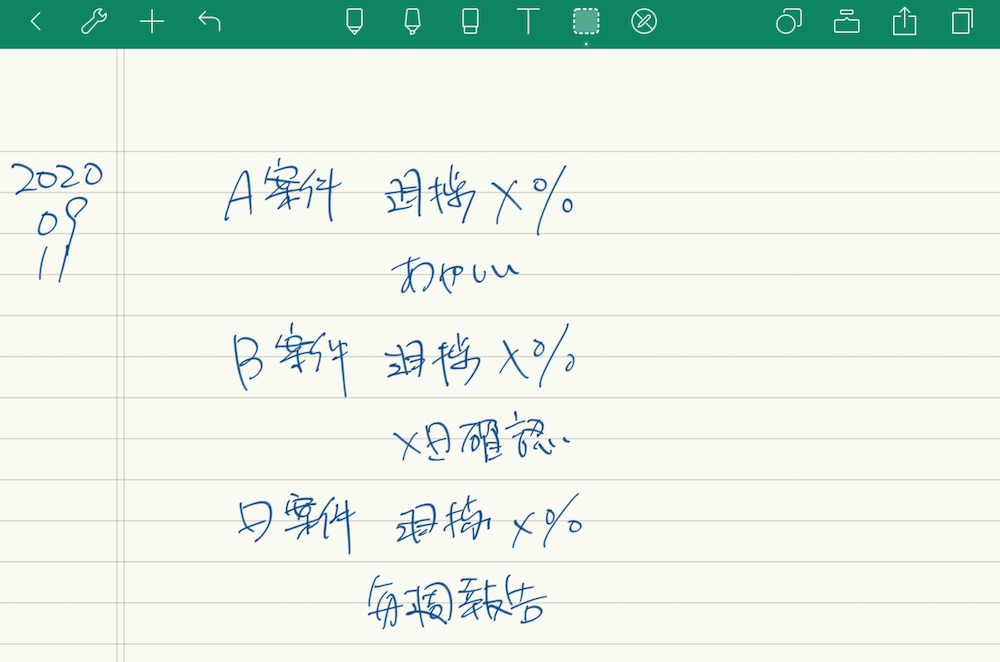
Noteshelfに画像を貼り付けた
以下はNoteshelfのページにスライドのキャプチャを貼り付けたものです。
もちろんMac → ユニバーサルクリップボード → iPadで行っているため、簡単に貼り付けができます。
ユニバーサルクリップボードを理解していない人は是非上記記事をご覧ください。
MacとiPadを使っているならば使わない手はありません。どちらの使い勝手も劇的に向上します。このために会社のPCをmacにしたいと思うほどです。
スライドのキャプチャを貼り付ける
キャプチャの貼り付けは、mac側でクリップボードにコピーしたものをそのままNoteshelfにペーストするだけです。Noteshelfの画面を長押しして、ペーストの項目が出てきたら、それをタッチすればOKです。

見てすぐにわかるりますが、明らかに書く量が減ります。当然です。書いてあるスライドに必要なことをメモするだけなのですから。もちろん手書きでは情報量は議題の時間を考えると厳選せざるを得ないが、そんなことを考える必要がないのです。
これが理想の形です。当然ですが、写真と違って画面キャプチャはノイズが全く乗りません。この方法だと紙に手書きしている感覚そのものです。
違和感なくメモが取れる理想型だと思います。
むしろ紙とペンよりiPadの方が優れているのは拡大ができることです。そしてその状態でメモが取れることです。これにより小さな文字を書き込むことも可能です。紙とペンでは限界がありますが、iPadとApplePencilならばその限界を超えられるのです。
スライドを写真に撮って貼り付ける
こちらの方法でも手間が多くないのが救いです。
Noteshelfの左上の「+」ボタンを押せば、そこから写真を撮ることが可能なので、操作自体は先のキャプチャ貼り付けと大きく変わりません。
しかし、やはりEvernoteなどのドキュメントスキャナと違って正直綺麗ではありません。
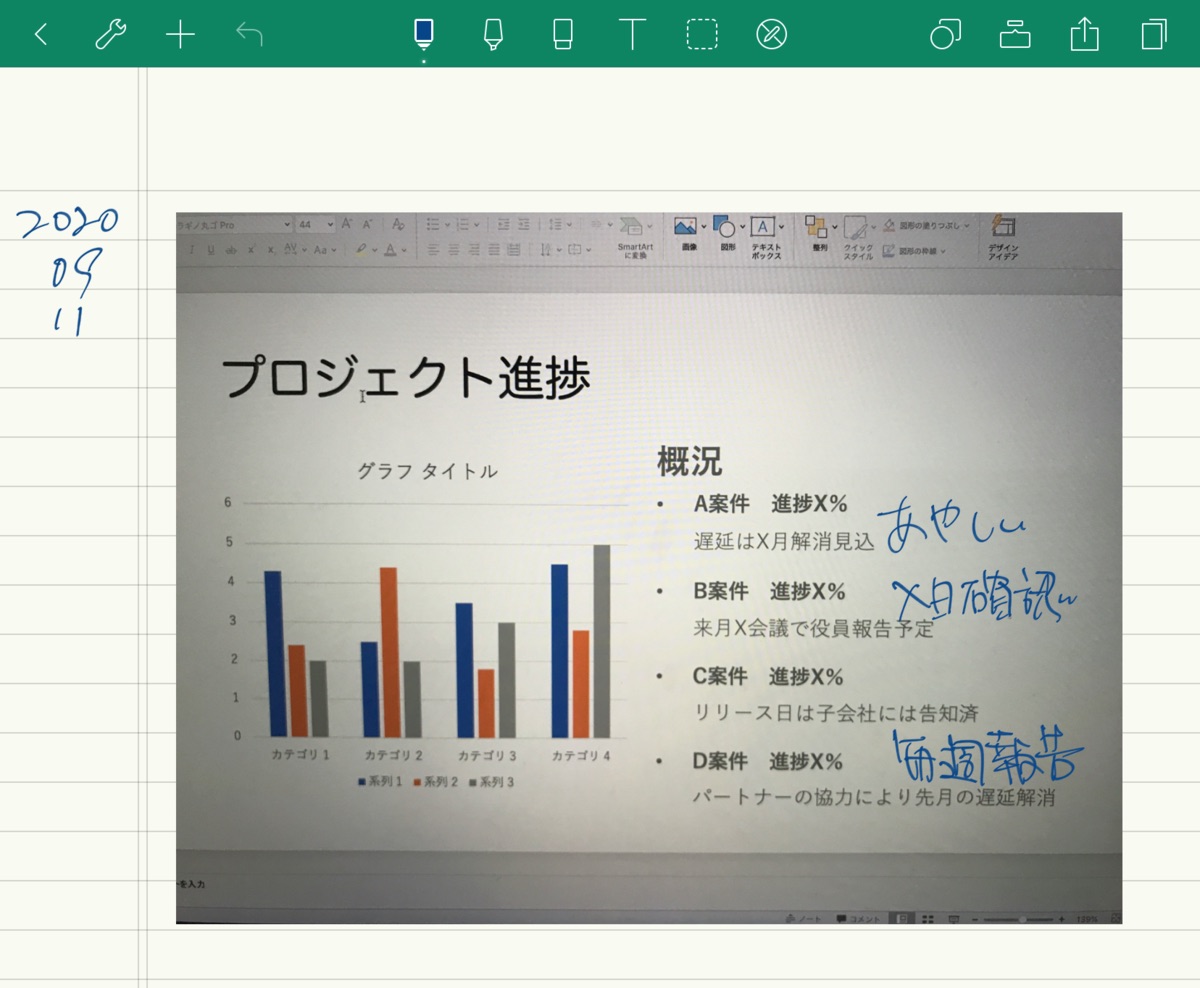
敢えてPowerPointのアプリ部分も撮影していますが、普通の写真であることを強調するためにそうしています。クロップも可能ではありますが打ち合わせ時間内にWeb会議で画面上に表示されている画像を撮ってクロップするのは時間の関係で難しいでしょう。
そして周辺光量落ちというか、紙でいうところの白の部分が白じゃないのが気持ち悪いということもあります。気持ち悪くはありますが、要件は満たしているので私はこの方法で良しとしています。要件は満たしているのですから。
時間のある人はEvernoteのドキュメントスキャナー機能を使えばWindowsでも綺麗になる
Evernoteで画面をスキャンすると以下の画像のようになります。
ドキュメントスキャナ機能が背景を白にしてくれるので、先の画像と比較しても見易さは向上します。もちろんスライド部分を最初から切り抜いて撮影してくれるので効率も良いです。時間に余裕があれば十分使えますし、打ち合わせ前に準備するなら全く問題ありません。

作業内容はしては以下のようになります。
- Evernoteで取り込んだ画像をコピー
- Noteshelfを起動して貼り付ける予定のノート、ページに移動
- Noteshelfでペースト
これでOKです。
一手間かけるだけの時間に余裕のある人だったら問題ありません。
時間のない人でも打ち合わせ前に準備するのであれば問題ありません。
多少小さめに貼り付けていても、タブレットならではのピンチインとピンチアウトがあるので問題ありません。

このメモの方法で業務効率も向上
いろいろ試しているところではありますが、取り敢えず当分は写真撮影の方法で落ち着きそうな感じです。今までのように全て手書きだったり、資料とメモを横並びでみたりという手間はなく、この数日間は効率化されています。(過去のメモを同様にしたい欲求は抑えて新規のメモのみこの方法で書いています)
その他PenultimateとNoteshelfの違い、Noteshelfのメリット
ペン先が選べるメリット、書き心地が紙に書いているイメージに近い
まず、ペン先が非常に好みでした。
Penultimateでも太さは選べますが、上が一番細く下が二番目に細い文字です。
2番目といいつつ、極端に太くなるのが残念なところです。

これがNoteshelfだと以下のような感じになります。
上が一番細く、下が二番目に細い文字です。私は二番目の細さを使って文字を書いていますが、非常に書きやすくて満足しています。

少々わかりづらいと思うが、そもそも画面に引かれている罫線の太さが違うのでキャプチャした画像を横に並べてみたのが下記の画像だ。

※Noteshelfはペン先に万年筆を選んでおり、Penultimateは選択肢はない
枠内に文字を書くという意味では細いものを使えば書けますが、書き心地(上でいうところのインクの乗り方)に違いがあり、明らかにNoteshelfの方が書きやすいのです。
もともと字が引きずられたように書いてしまう私の癖がどちらも出ています。
しかし、書いた感じはNoteshelfの方がより実際に紙にペンで書いた字に近いです。
わかりづらいと思いますが「自分が書いているイメージと一致する」というのがNoteshelfのメリットなのです。
もともとペンがツルツル滑るから、Penultimateだと書きづらさを感じてフィルムを変えようかと思っていたが、今時点では必要ないと思っています。しかし、フィルムを変えたら、おそらく今以上に書きやすくなるのではないかと思っています。
私はNoteshelfを買ったことで、取り敢えずフィルムはいったん買わずに使う予定です。現時点では不満はありません。
ペン先や太さ、筆圧有無も選べるので、この辺は好みに合わせて設定すると良いと思います。強いていうならば、このNoteshelfには評価版とか期間限定利用などができない点が惜しいところです。ペンでの書き心地は明らかに良いと思ったのですが、買ってみないと試せないというのはハードルが上がってしまいます。
しかし、私の様にPenultimateを使っていて不満を持っている方であれば、Noteshelfは間違いなく使い勝手が向上するので購入してみてください。
Evernoteとの連携
やはりクラウド連携はしていてもらいたいと考えます。
乗り換える前提でいるわけではありませんが、慣れているアプリでデータ管理したいというニーズはあります。先のメモをEvernoteで開きキャプチャしたものが以下の画像です。iPadのEvernoteで表示してキャプチャしていますが、スマホ・PC・ブラウザのいずれでも閲覧できます。これはやはりメリットです。
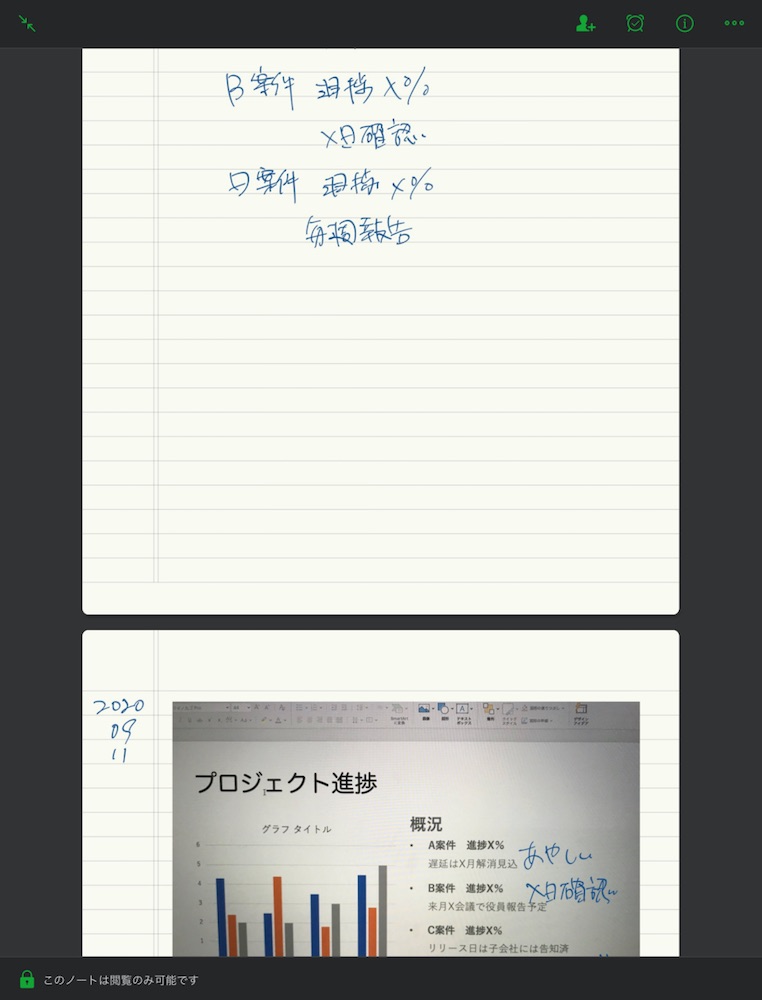
私の場合は、後からPCで閲覧することがあったり、ふとした時にスマホから閲覧できるのが大きなメリットです。買い物中に仕事のことをふと思い出して、そういえば「あれって...」なんて自分が言ったことを思い出したりしています。
もしくは、「xxに◯◯をx日に報告しろと言ったっけ?」なんてこともあります。
ちゃんとToDoに落としている時はそれで問題ありませんが、忘れていた時にノートを開いて改めてToDoに落とし込んでいます。
手書きはキーボードを打つよりも頭に覚えている確率が格段に上がるのと、何より頭の中にイメージとして記憶されていることが多いです。勉強と同じです。
例えば、「あの図のところに書き込み入れたよな?なんて書いたっけ?」なんて思い出し方ができます。これがキーボードで文字を打っているだけだと、なかなかそうはなりません。どのメモもテキストの羅列だけだからです。
記憶力が落ちたと感じていましたが、それは杞憂でした...単純にキーボードで打って覚えた気になっていただけだったと改めて思いました。
記憶力が不安になってきた人は是非手書きを試してみると良いと思います。
Kindleのメモも取りやすくなった
Kindleで技術書を読んでいると、コピーしておきたいと思うことがあります。
その際に、画面をキャプチャしてクロップした上で書き込みをして保存していました。
手順としては以下の通りです。
- Kindleで記録したいページをキャプチャ
- ページから該当部分だけクロップ(切り抜き)
- そのまま編集して書き込み
- 画像として保存(本ごとにフォルダわけ → 後にEvernoteにまとめて貼り付け)
という手順が、以下のような手順に変わりました。
- Kindleで記録したいページをキャプチャ
- コピー
- Noteshelfの記録したいノートにペースト
- 書き込み
手数としては変わりませんが、最初から記録したいノートに保存しますし、クロップせずとも書き込みが容易です。また、手書きだけでなく文字を打ち込むことも出来るのも快適です。もちろんラインマーカーも使えるので、紙と同様に何でもできるのです。
これは勉強の際にかなり活躍すると思います。
PDFのホワイトペーパーや資料は、まとめて取り込んで添削可能
これも先のKindleに近いのですが、技術関連の資料はPDFで配布されていることが多いです。じっくり読みながらメモを直接書き込むということが、PDF取り込み機能ならば容易です。言ってみたら、紙の資料に直接書いているのとなんら変わりません。ピンチアウト・ピンチインが出来る点で、紙よりも確実にメリットがあります。
私物のiPadでなければ、会社の資料のチェックなども容易になります。
部下の作った資料を添削したり、マニュアルを添削したりという機会は多々あります。
そういう時にPDFにしたものを丸々取り込んで直接添削しておけば、過去にどういう添削をしてここまで修正されたかや、過去にあったページを確認したりということが非常にやりやすいです。
残念ながら私のiPadは私物なので、自分で作った資料の添削ぐらいしか行っていませんが、ホワイトペーパーを読みながらメモを取るのには重宝しています。
Penultimateにはなかった機能で、PDF取り込みはもともと想定していませんでしたが、使ってみるととても直感的で快適でした。
在宅勤務ならより資源を意識するでしょうし、後の廃棄を考えると印刷もしづらい状況だと思いますが、これなら非常に快適かつ効率よく業務をこなせるようになるのでオススメです。
結論 Noteshelfは当初想定していたよりも快適かつ満足度が高い
他の手書きアプリでも同様の機能があるかもしれません。ただ、雑誌の比較記事を読んで直感的に「これだ!」と思った以上にNoteshelfは快適で使いやすいと思いました。
特に書きやすさは想定外でしたし、PDF取り込み機能は考えていませんでしたが、想像以上に便利でした。こんな時だからこそ自分に投資して、今以上の業務効率化を加速させるのは良いことだと思いました。



